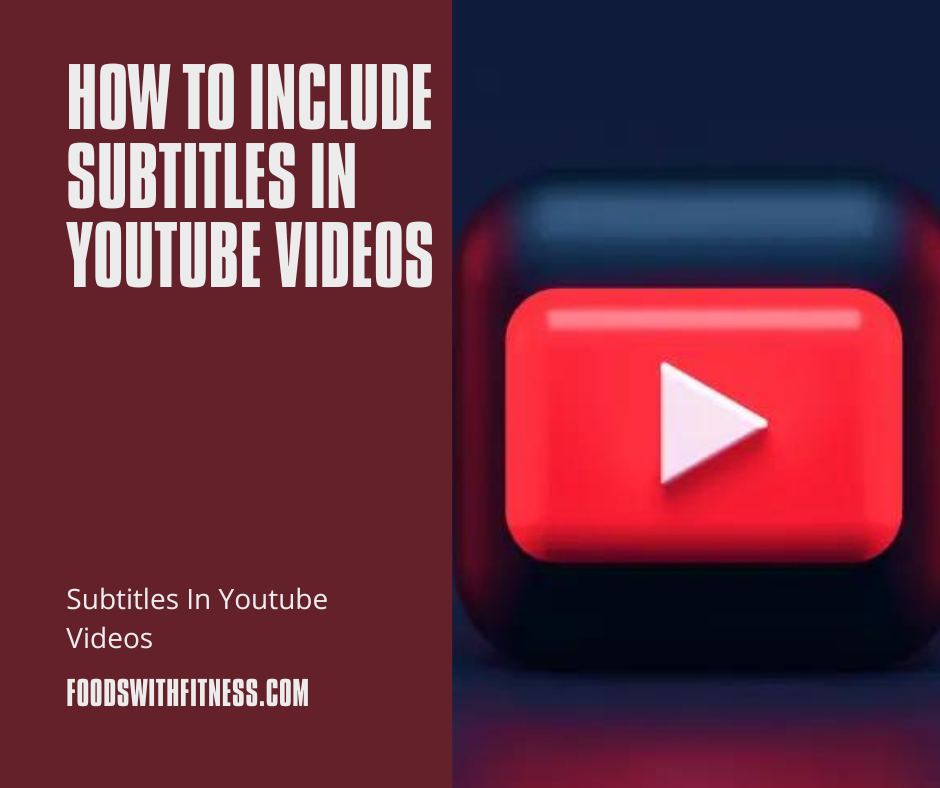How to Include Subtitles in YouTube Videos
Include Subtitles in YouTube Videos – Learn how to add closed captions or subtitles to any YouTube video using an SRT file or by auto-generating captions.
Subtitling your YouTube videos is a vital phase in the video content development process that you should not skip.
Closed captions and subtitles are both necessary for making your YouTube videos more accessible. The deaf and hard of hearing communities rely on them to enjoy content. Furthermore, 75% of people watch mobile video on mute, and 80% of viewers are more likely to complete a video with subtitles. Many folks who can hear prefer to leave their hearing aids on – even if they are watching with sound on.
We should recognize right away that subtitles and closed captions are similar but distinct. Captions include descriptions of background noises and music for individuals who can’t hear them, as well as all spoken conversation. Subtitles, on the other hand, usually contain just spoken dialogue. Subtitles and captions can be “open” (integrated into the video) or “closed” (toggled on or off as desired by the viewer).
In either instance, it’s critical to provide one or both of these options so that everyone may access your YouTube videos in the most convenient method for them.
How to Subtitle Videos on YouTube
This post will walk you through three different ways to add subtitles or closed captions to your YouTube videos, whether using YouTube Studio, subtitle files, or a video editing application like Kapwing.
Let’s get this party started.
1. Incorporate the captions into your YouTube video.
The most secure approach to add subtitles to YouTube videos is to embed them directly in the video. Using this strategy, your subtitles will appear on your video without requiring viewers to switch them on.
This is a particularly interesting idea for YouTube Shorts, as many users prefer to view mobile videos on mute. Furthermore, having captions on screen has been demonstrated to boost retention since the moving text can assist grab and hold viewers’ attention before scrolling.
This method may be accomplished in any video editor by adding a text overlay that is synced with your audio, but manually adding subtitles is time-consuming, tiresome, and utterly unneeded. Instead, we recommend utilizing Kapwing to add subtitles to a movie automatically.
Here’s how to accomplish it in four easy measures:
Upload your video files to Kapwing in Step 1.
Kapwing is a full-featured studio editor, so you can use it to rough cut and edit your videos in addition to adding subtitles.
Step 2: Download and install Kapwing’s Magic Subtitles.
This can be found in the Subtitles tab on the left sidebar. Kapwing employs artificial intelligence to generate subtitles that automatically sync with your video. You can even translate your video into another language to reach a completely different audience.
Step 3: Proofread your captions.
Make any necessary modifications to the transcript. Subtitles can be customized using animations, custom fonts, and colors. Choose from many style presets such as ‘Typewriter,’ ‘Handwriting,’ or ‘Pop Art.’
You may also modify the size and the number of characters that show per line, and if you’re adding subtitles to a YouTube Short, use the Shorts Safe Zones filter to ensure that the captions are properly placed.
Step 4: Download and publish your work!
Export your Kapwing video and publish it to your YouTube channel. There is no need to provide a subtitles file because the captions are already baked in.
Done!
2. Make an SRT file from your YouTube video.
If you prefer to provide your viewers with “closed” subtitles (subtitles that can be turned on and off), you need create an SRT file.
An SRT file, which stands for “Subrip Subtitles,” is the standard file format for subtitles. When these subtitles files are published alongside a YouTube video, they generate text that may be toggled on and off.
This file contains the text of your subtitles as well as time codes for when each line should be displayed. The file appears to be text lines with time stamps displayed as HH:MM:SS:MS and arrows.
Kapwing can generate an SRT file. To add subtitles to your video, follow the procedures outlined above. When you’re satisfied with your automatic subtitles, click the download arrow under the Subtitles tab.
Select “as.SRT” to save the subtitles to your device as an SRT file.
Check This Out: In 2023, How to Make the TikTok Algorithm Work for You
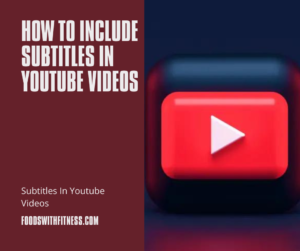
The SRT must then be uploaded to YouTube. Here’s how it’s done:
- Step 1: As normal, upload your video to YouTube Studio.
- Step 2: Navigate to the Video Elements subsection. There is an option here to “Add subtitles.”
Step 3: Choose “Upload file.” - Step 4: Select between “With timing” and “Without timing.”
- Step 5: From your file manager, navigate to the SRT file you downloaded from Kapwing.
That’s all there is to it. Your YouTube video will now have perfectly timed and accurate subtitles that viewers can enable or disable.
You can also add an SRT file to a previously uploaded YouTube video. Choose the video to which you want to add subtitles and click “Details” to change it. On the right side of the screen, you’ll notice the “Subtitles” option. To view the existing subtitles, click inside it.
Click the three dot icon next to “Edit Timings” to bring up the Upload file option, where you may save your updated SRT file.
3. Allow YouTube to add auto-captions.
Finally, you can delegate the heavy job to your YouTube account. Although YouTube suggests generating subtitles yourself for the greatest quality, it can alternatively automatically add them.
YouTube’s auto-captions use speech recognition technology and machine learning to identify and add subtitles to videos. Only videos featuring spoken words in Dutch, English, French, German, Indonesian, Italian, Japanese, Korean, Portuguese, Russian, Spanish, Turkish, Ukrainian, or Vietnamese are eligible.
Because YouTube requires processing time to add subtitles, they will not be available the moment you post a video. The processing time of a video depends on its length and complexity.
YouTube also warns that because these subtitles are generated automatically, they may be inaccurate. Having said that, these automatic subtitles are the default choice for the vast majority of YouTube videos. The captions that have been auto-generated by YouTube will have “auto-generated” in parenthesis next to the subtitle language.
What you will notice is that YouTube subtitles are not always accurate. YouTube subtitles are less likely to be correct if numerous individuals are speaking at the same time or if someone has a non-American accent.
Fortunately, you can change the captions. Select “subtitles” from the left-hand menu in YouTube Studio, then choose a video. Click the “more” icon under “subtitles,” and then examine and make adjustments.
Never Forget About Your YouTube Channel’s Subtitles
You most likely have a checklist of actions to follow before submitting a video to your YouTube channel. Always include closed captions or subtitles as one of them.
With so many choices for adding subtitles, there’s no reason to ever skip them. You may also quickly include correct subtitles in your YouTube videos with auto-generated choices like Kapwing’s AI subtitles.
FAQ on YouTube Video Captions
Can I add subtitles to any YouTube video?
Subtitles can be added to any YouTube video for which you have editing and publishing access. You can manually insert subtitles into any YouTube video, allow YouTube to auto-generate captions, integrate your own captions with a video editor like Kapwing, or upload a subtitle or caption file. Subtitles increase the likelihood that people will watch your entire video.
You can also activate YouTube auto-generated subtitles for any video that supports them in that language.
How do you add subtitles to someone else’s YouTube video?
Subtitles for YouTube videos are simple to add. To enable subtitles on a YouTube video, go to the video’s bottom and click the “CC” button. You can also use the gear wheel to access more settings, such as displaying subtitles in another language.
How do I make subtitles?
Subtitles can be generated in two methods. To begin, you can do everything manually, but this is time-consuming. Alternatively, you can let YouTube generate subtitles for you or use Kapwing’s AI subtitle generator.
How can I include subtitles into YouTube videos?
There are various ways to add subtitles to YouTube videos. You can type them in manually, let YouTube auto-generate captions with automatic subtitles, embed your own captions using a video editor like Kapwing, or upload SRT caption files.